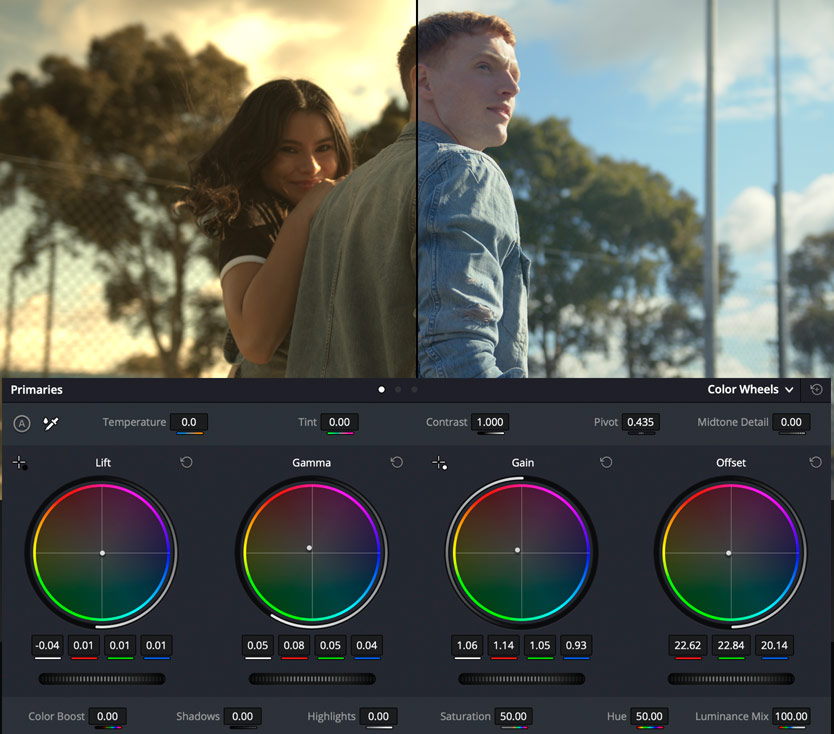 Eseguire la color correction anche in un cortometraggio è essenziale per elevare la qualità visiva complessiva e conferire un aspetto professionale al prodotto finale. La correzione colore assicura coerenza cromatica tra le diverse scene, eliminando variazioni indesiderate di esposizione e temperatura colore che possono distrarre lo spettatore. Attraverso la color correction, si può definire lo "look" stilistico del corto, enfatizzando l'atmosfera e le emozioni desiderate in linea con la narrazione. Questo processo ottimizza la resa delle immagini su diversi schermi e piattaforme di visione, garantendo che il corto appaia al meglio ovunque venga proiettato. In definitiva, anche in un formato breve, la color correction è un passaggio fondamentale per rifinire l'aspetto visivo e massimizzare l'impatto emotivo del cortometraggio.
Eseguire la color correction anche in un cortometraggio è essenziale per elevare la qualità visiva complessiva e conferire un aspetto professionale al prodotto finale. La correzione colore assicura coerenza cromatica tra le diverse scene, eliminando variazioni indesiderate di esposizione e temperatura colore che possono distrarre lo spettatore. Attraverso la color correction, si può definire lo "look" stilistico del corto, enfatizzando l'atmosfera e le emozioni desiderate in linea con la narrazione. Questo processo ottimizza la resa delle immagini su diversi schermi e piattaforme di visione, garantendo che il corto appaia al meglio ovunque venga proiettato. In definitiva, anche in un formato breve, la color correction è un passaggio fondamentale per rifinire l'aspetto visivo e massimizzare l'impatto emotivo del cortometraggio.
Ecco una guida passo-passo, in un linguaggio semplice ma sufficientemente dettagliato, per effettuare la Color Correction in DaVinci Resolve. L’obiettivo è introdurre le principali funzioni e flussi di lavoro del software, aiutandoti a migliorare l’aspetto visivo delle tue clip.
1. Preparazione del Progetto
1.1 Creare un Nuovo Progetto
- Avvia DaVinci Resolve e, nella schermata iniziale, seleziona New Project (oppure apri un progetto esistente se hai già caricato il tuo materiale).
- Assegna un nome chiaro (ad esempio “ColorCorrection_Progetto”).
1.2 Importare i Media
- Nella Media Page (la sezione iniziale di Resolve in basso a sinistra nella GUI), importa le clip con cui vuoi lavorare.
- Puoi trascinare i file dal tuo sistema operativo direttamente in Resolve oppure usare l’apposita finestra di dialogo “Import Media”.
1.3 Creare una Timeline
- Vai nella Edit Page (la seconda icona in basso) e trascina le clip nella timeline, ordinandole secondo l’ordine di montaggio che desideri.
- Se necessario, effettua un primo montaggio: taglia, sposta e unisci le clip.
2. Comprendere il Workflow di Colore in DaVinci Resolve
2.1 Passare alla Color Page
- In basso (la quarta icona a forma di cerchio), seleziona la “Color Page”. Qui troverai gli strumenti principali per la color correction e color grading.
2.2 Interfaccia Principale
- Viewer: mostra in tempo reale l’anteprima della clip selezionata.
- Nodes (in alto a destra o al centro a seconda delle preferenze): dove si gestiscono i vari “livelli” di correzione.
- Color Wheels: in basso al centro, che includono Lift, Gamma, Gain (e a volte Offset) per regolare ombre, mezzitoni e alte luci.
- Scopes (a destra o in una finestra separata): strumenti di misurazione (Waveform, Vectorscope, Parade, Histogram) per valutare luminanza e crominanza.
3. Impostare i Parametri di Base
3.1 Creare un Node Principale
- Per una color correction semplice, avrai un “Node #1” di base. Se desideri, puoi aggiungere un Serial Node cliccando con il tasto destro e selezionando “Add Serial Node”.
- Nel Node #1 esegui la correzione generica, regolando esposizione e bilanciamento del bianco.
3.2 Controllare e Regolare la Black Level (Lift) e la White Level (Gain)
- Usa i controlli di Lift per abbassare o alzare i neri. Tieni d’occhio la Waveform o la Parade per assicurarti che i neri non vengano schiacciati (valore vicino allo 0) o sollevati troppo (rendendo l’immagine lattiginosa).
- Agisci su Gain per regolare le alte luci: se i bianchi sono troppo intensi, abbassa leggermente. Se l’immagine risulta spenta, alza i Gain. Monitora che i picchi non superino la soglia massima (circa 1023 in 10-bit, o 100 IRE in Waveform).
3.3 Aggiustare il Gamma (Mezzitoni)
- Il potenziometro del Gamma regola la luminosità delle zone intermedie. Se la scena appare piatta, puoi aumentare un po’ la gamma per dare più luce ai volti. Se la scena è troppo brillante, abbassarla.
3.4 Bilanciare il Bianco (Temperatura e Tinta)
- Nella sezione Temp e Tint (o “Color Temperature” e “Tint”) puoi scaldare o raffreddare l’immagine, e correggere dominanti verdi/magenta.
- Usa lo Vectorscope per vedere se l’immagine tende al verde o al magenta; aggiusta fino a ottenere un aspetto neutro (soprattutto su oggetti bianchi o incarnati neutri).
4. Correzione dei Colori Incarnati
4.1 Impostare i Toni della Pelle
- Se nella clip ci sono persone, verifica su Vectorscope che i loro incarnati si avvicinino alla “skin tone line” (una linea diagonale standard).
- Puoi creare un Power Window (maschera) sul volto o selezionare la pelle con lo strumento Qualifier per regolare saturazione e tonalità in modo separato, senza incidere sullo sfondo.
4.2 Aggiungere un Node Separato per la Pelle
- Aggiungi un Serial Node dedicato alle correzioni dell’incarnato. Usa il Qualifier (pipetta) per selezionare i toni della pelle, poi raffina l’Hue/Saturation.
- Evita di esagerare: la pelle può diventare artificiale se saturata eccessivamente.
5. Regolazioni Avanzate
5.1 Curves
- Sfrutta la sezione Curves (Custom, Luma, Hue vs. Hue, Hue vs. Sat, ecc.) per fare micro-regolazioni.
- Luma vs. Sat: ti aiuta a ridurre saturazione nelle ombre estreme e nelle alte luci, migliorando la resa complessiva.
5.2 HSL Qualifier e Maschere
- Se desideri correggere un singolo colore (ad esempio il cielo troppo giallastro), selezionalo con l’HSL Qualifier e modifica saturazione o hue di quell’area.
- Le Power Windows ti permettono di isolare aree specifiche (volto, oggetti) per un tocco personalizzato.
5.3 Riduzione del Rumore (Noise Reduction)
- Se il filmato ha grana o rumore, nella sezione Motion Effects o “Noise Reduction” puoi ridurlo.
- Attenzione a non esagerare, poiché potresti perdere dettagli e rendere l’immagine “pastosa”.
6. Creazione di un Look Specifico (Color Grading)
6.1 “Look” Cinematografico
- Una volta stabiliti i valori neutri (Lift, Gamma, Gain), aggiungi un nuovo Node per un tocco creativo:
- Aumenta leggermente i toni caldi nelle alte luci e raffredda le ombre (tecnica “color contrast”).
- Riduci la saturazione globale se cerchi un look desaturato e drammatico.
6.2 LUT (Look Up Tables)
- Resolve include LUT predefinite (es. Kodak, Fuji) per simulare pellicole cinematografiche.
- Prova ad applicare una LUT in un Node separato, poi regola l’intensità (Key Output) per non esagerare.
7. Matching tra Clip Diverse
7.1 Copia i Parametri
- Se hai molte clip girate nella stessa location, copia le correzioni da una clip all’altra (tasto destro → “Apply Grade”). Poi fai piccole modifiche.
- Assicurati che l’esposizione e il bilanciamento restino coerenti tra le scene.
7.2 Usare la Split Screen / Gallery
- Resolve permette di confrontare due clip side by side, per verificare la coerenza di colore.
- Nella sezione “Gallery” puoi salvare i vari “still” (immagini fisse) delle correzioni e rivederle velocemente.
8. Aggiunta di Effetti in Post
8.1 Vignettatura Leggera
- In un Node extra, crea una Power Window circolare attorno al centro dell’inquadratura e abbassa l’esposizione ai bordi, per concentrare l’occhio del pubblico.
- Non esagerare, altrimenti risulta artificiale.
8.2 Bloom nelle Alte Luci
- Se vuoi un effetto onirico, puoi applicare un “Glow” o “Halation” in piccoli parametri.
- Dona una sensazione di morbidezza e “dreamy look”.
9. Revisione Finale
9.1 Monitor di Qualità
- Ideale utilizzare un monitor calibrato o, quantomeno, controllare le clip su più dispositivi (monitor sRGB, TV, smartphone).
- Evita di basarti su un unico schermo non calibrato.
9.2 Check Scopes Definitivo
- Guarda la Parade RGB o Waveform per accertarti che i neri non siano tagliati e le luci non siano bruciate (salvo scelte artistiche estreme).
- Il Vectorscope per confermare che non ci siano tonalità troppo saturate (fuori dal gambo circolare).
10. Esportazione e Consegna
10.1 Passare alla Deliver Page
- Seleziona l’icona a forma di “razzo” in basso a destra (Deliver), dove puoi impostare formato (es. H.264, ProRes, DNxHR).
- Scegli la risoluzione (Full HD, 4K) e il frame rate coerente con il girato.
10.2 Preset o Custom
- Resolve offre preset (YouTube, Vimeo, etc.), ma se cerchi massima qualità, personalizza il bitrate.
- Verifica se hai bisogno di 10-bit (ad esempio per proiezioni festival) o 8-bit (web standard).
10.3 Revisione su Dispositivi
- Dopo aver esportato, guardalo su un televisore, un laptop, e uno smartphone.
- Se noti incongruenze di luminosità, potresti dover rientrare in Resolve e fare micro-correzioni.
La Color Correction in DaVinci Resolve è un processo che unisce tecnica e creatività. Partendo dalle basi – regolazione di neri, bianchi e mezzitoni, bilanciamento del bianco, e correzione di incarnati – si può arrivare alla definizione di un look più complesso, con l’uso di LUT e curve avanzate.
Il flusso di lavoro ideale comprende:
- Correzione Basica (esposizione, bilanciamento colori, riduzione rumore).
- Equalizzazione dei vari clip in modo che abbiano coerenza stilistica.
- Look creativo (grading) per caratterizzare ulteriormente il tuo progetto.
Saper leggere i Scopes (Waveform, Vectorscope) e gestire i Nodes con flessibilità è fondamentale. Una corretta color correction può migliorare notevolmente il valore percepito di un corto, un video musicale, o un film intero, conferendo professionalità e coerenza visiva all’opera finale.












